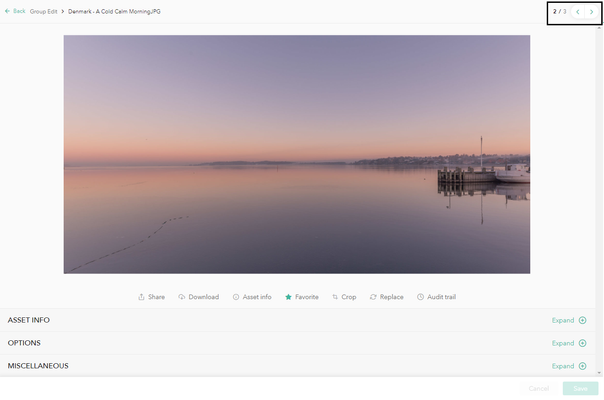MM5.0.0 2.11 Working with multiple assets
2.11.1 Multiselect
Methods of multiselecting
There are two methods of selecting multiple assets:
- by clicking and dragging the mouse pointer across assets, marking a rectangle area,
- by clicking a grey checkmark in the corner of an asset card.
The checkmarks are normally hidden and will only become visible when the user hovers mouse pointer over an asset. Once multiselect mode is activated - which happens once at least once asset is selected - all the grey checkmarks become visible until selection is cleared.
The user can select assets from multiple locations, for example from different pages and folders. The selection pool remains intact with the possibility of adding more assets, until the user either clicks on the neutral area or clears the selection.
Multiselect menu
Once the selection process is started, the multiselect menu appears on the top bar, next to the search box.
The following options are available in the multiselect menu:
- Multi Edit,
- Group Edit,
- sharing,
- showing the selection in a separate window,
- clearing the selection.
The multiselect menu is draggable, i.e. the user can add all the selected assets to a collection by dragging the menu on top of the collections's name in the left-side menu panel.
2.11.2 Metadata edit on multiple assets
In Media Manager 5 the user has the possibility of editing multiple assets at the same time. Group Edit and Multi Edit options appear in two situations:
- when uploading new files,
- after multiselecting assets.
Group Edit
Thanks to Group Edit the user can edit metadata on one asset at a time without losing track of all the selected assets. In this mode everything looks and works in exactly the same way as in a single edit mode, apart from the presence of the asset navigation counter in the upper right corner:
Once the user is finished with editing metadata on one asset, they can navigate to the next or previous asset by using the arrows.
Multi Edit
Thanks to Multi Edit the user can change metadata on multiple assets simultaneously. The list of all the selected assets is located on the right and the user can freely select and deselect the assets relevant for a particular metadata change.
In the example above the user could keep all three assets selected to change their location in Media Manager menu, save the changes, remove the checkmark on the second assets and finally add the same description only to the first and third asset.